Hena E-Ticaret ve E-İhracat Platformu
E-TİCARET VDS Kiralama Hizmeti
E-TİCARET VDS Kiralama Hizmeti
Fiyatlarımız aylık ödemeler için geçerlidir
Couldn't load pickup availability
Amazon, Etsy, Ebay vb. E-Ticaret sitelerinde, birden çok hesapla satış yapıyorsanız ve suspend (askıya alma) gibi durumlarla karşılaşmak istemiyorsanız, E-Ticaret VPS tam size göre!
Share
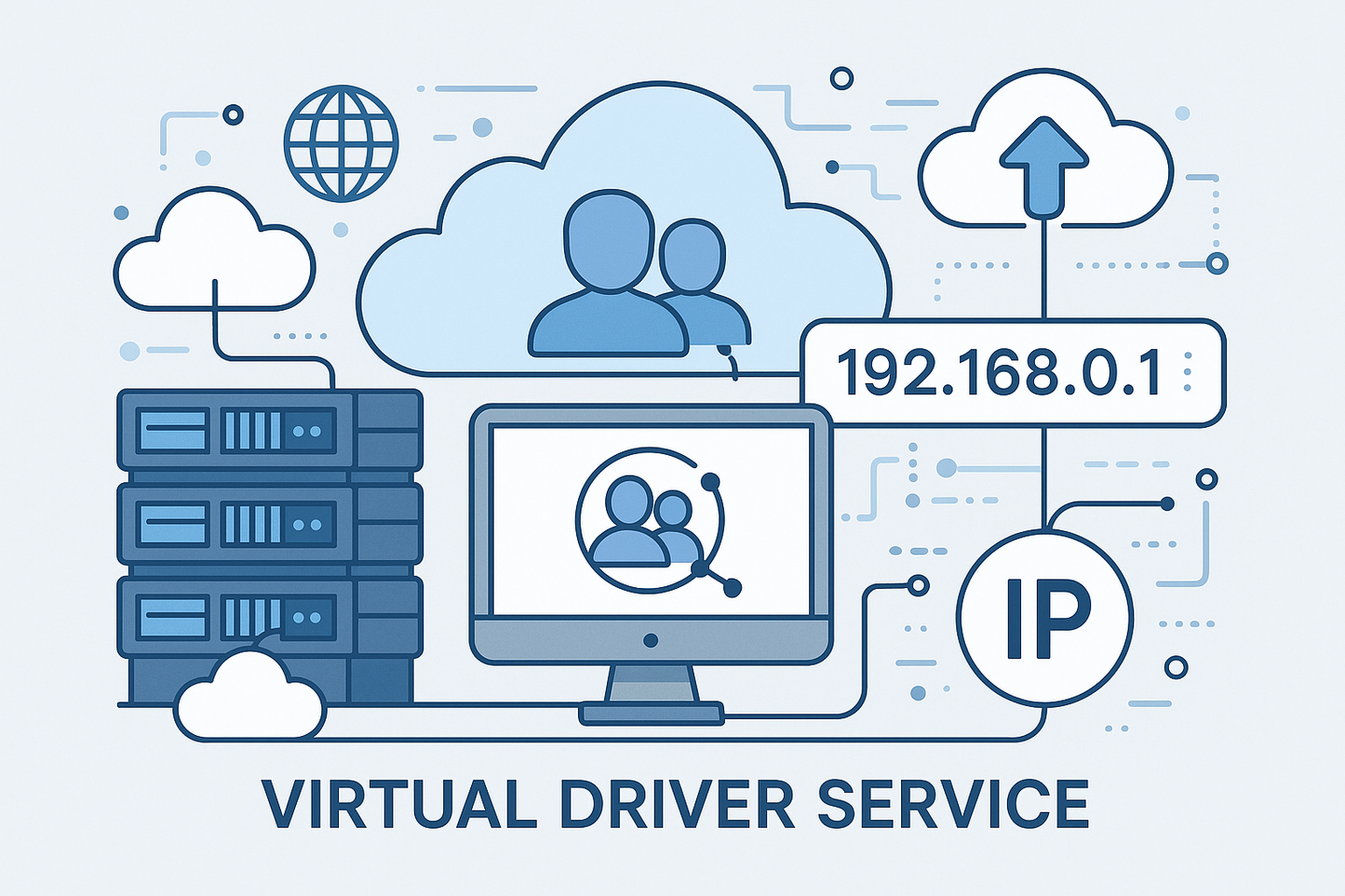
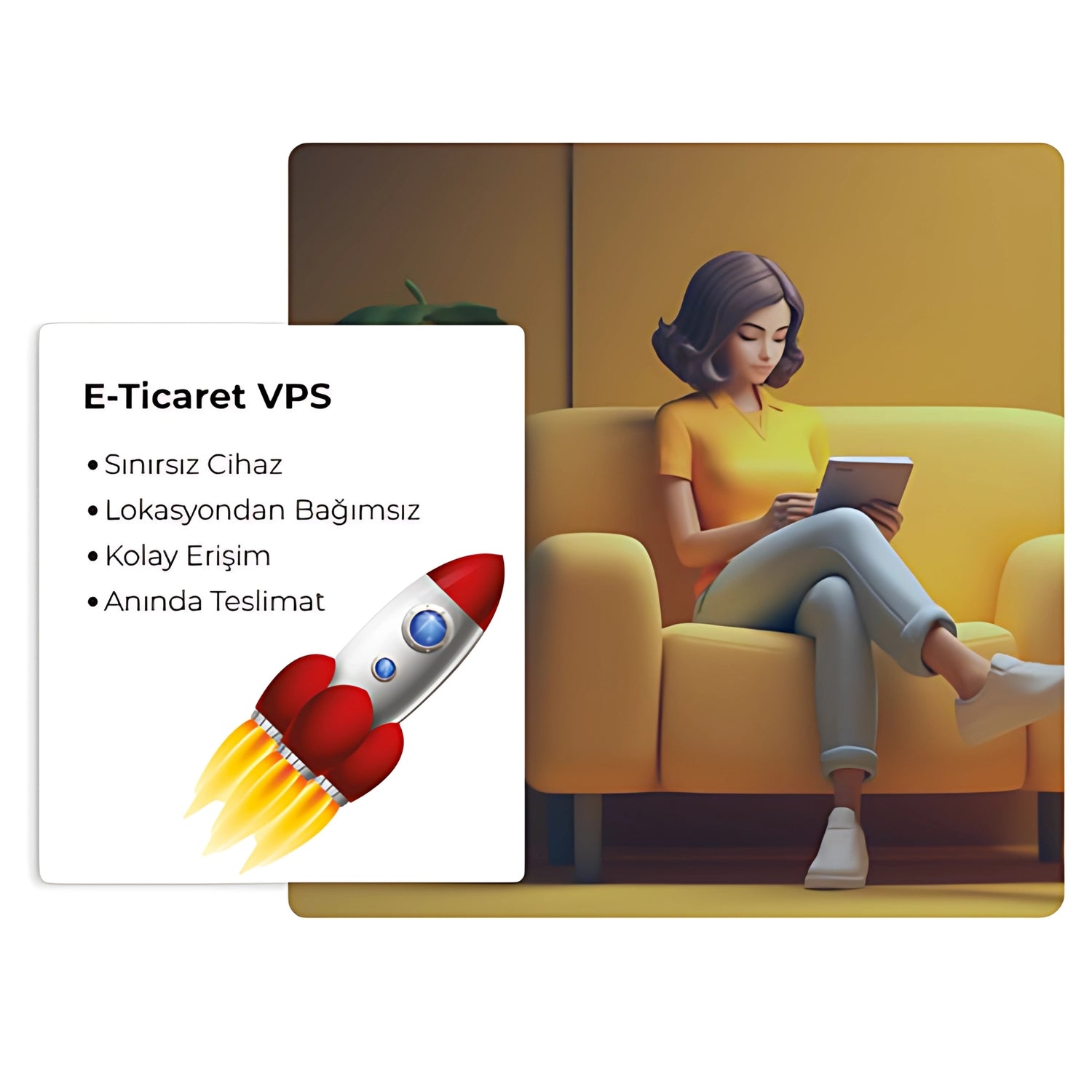
E-Ticaret VPS Nedir?
E-Ticaret VPS ya da diğer adıyla Sanal Uzak Masaüstü Sunucusu, müşteri ihtiyaçlarına çözüm olmak üzere özel oluşturduğumuz bir hizmettir.
Bu hizmetin amacı, E-Ticaret pazarlarında hizmet veren ve bu pazarların politikalarını uygulamakta zorlanan kullanıcılara çözüm olmaktır.
Amazon, Etsy, Ebay gibi E-Ticaret siteleri bir cihaz ve IP adresinden birden çok mağaza açmaya izin vermemektedir. Aynı zamanda mevcut mağazanızı da birkaç cihaz dışında yönetmenizi istemez.
E-Ticaret VPS sayesinde istediğiniz PC, tablet, mobil cihazdan ve istediğiniz lokasyondan mağaza açabilir ve mağazanızı sorunsuz bir şekilde yönetebilirsiniz.
Neler Sunuyoruz?
E-Ticaret VPS paketlerimizde sağladığımız özelliklerden sadece birkaçı...
-
Neden E-Ticaret VPS?
E-Ticaret VPS ile dünyanın neresinde olursanız olun aynı IP ve MAC adresi üzerinden E-Ticaret platformlarına erişebilir ve yönetebilirsiniz.
Bu sayede suspend (askıya alınma) riski ortadan kalkar ve siparişlerinizi sorunsuz bir şekilde alabilirsiniz.
-
Kimler E-Ticaret VPS Satın Almalı?
E-Ticaret platformları üzerinden satış yapan herkes bu hizmetten yararlanabilir.
Denenmiş örnek birkaç pazar aşağıda listelenmiştir.
- Amazon
- Etsy
- eBay
-
Yedekli Network Altyapısı
Her zaman işiniz sürdürülebilir olsun diye kesintilerden korunmanızı sağlar.
-
Yüksek Bant Genişliği
Yüksek bant genişliği sayesinde kullanımlarınızda en ideal hız değerlerini elde edersiniz.
-
Gelişmiş Donanım Seçenekleri
Sunucu performansının en iyi şekilde sağlanması ve projelerinizde doğru sonuçlar almanız için en yeni ve kaliteli donanım seçenekleri sağlanır.
-
Tam Yetki (Full Erişim)
Sunucunuz üzerinde tam kontrolünüzün olması için kolay kontrol panelinden yararlanın.
-
Paylaşımsız Sunucu
E-Ticaret VPS hizmetimizin sanallaştırma işleminde size ayrılan kaynaklar diğer kullanıcılar tarafından kullanılamaz. Bu sayede tam performans sunucunuzu kullanabilirsiniz.
Sıkça Sorulan Sorular
E-Ticaret (Uzak Masaüstü Sunucu) VPS Nedir?
E-Ticaret VPS ya da diğer adıyla Uzak Masaüstü Sunucusu, E-Ticaret ile uğraşan müşterilerimizin E-Ticaret pazarları (Amazon, Etsy, eBay vb.) tarafından askıya alınma (suspend) sorununu çözmek amacıyla oluşturulmuş özel bir hizmettir.
Bu hizmet sayesinde kullanıcılar, cihaz ve lokasyondan bağımsız olarak mağazalarını oluşturabilir ve yönetebilirler.
Hangi Uzak Masaüstü Sunucusu Paketini Seçmeliyim?
Yapacağınız işlemlerin yoğunluğuna göre paketinizi seçmelisiniz. Standart kullanım için ilk paket işinizi görecektir.
Mağaza yönetimi haricinde başka yazılımları da çalıştıracaksanız yazılımınızın sistem gereksinimlerini öğrenip paketinizi seçebilirsiniz.
Daha detaylı bilgi için sol altta bulunan Canlı Destek kısmından bizimle iletişime geçebilirsiniz.
Bir E-Ticaret VPS Hizmetinde Kaç Mağaza Oluşturabilirim?
1 adet E-Ticaret VPS hizmetinde 1 adet MAC adresi bulunmasından dolayı tek mağaza oluşturulabilir veya yönetilebilir.
Çoklu mağaza yönetiminde her mağaza için E-Ticaret VPS kiralamanız gerekmektedir.
Toplu siparişlerde iletişime geçmeniz halinde size özel kampanyalarımızdan yararlanabilirsiniz.
Uzak Masaüstü Sunucusu ile Nasıl Bağlantı Kurulur?
Uzak Masaüstü Sunucusuna aşağıdaki adımları takip ederek kolaylıkla bağlanabilirsiniz.
Windows Kullananlar İçin;
- Başlangıç > Arama > Uzak Masaüstü Bağlantısı yazıp enter tuşuna basıyoruz.
- Ekranda çıkan "Bilgisayar" adlı bölüme verilen IP adresini giriyoruz.
- Kullanıcı adı ve şifre kısmına verilen bilgileri eksiksiz olarak giriyoruz.
- Çıkan uyarıyı "Evet" diyip geçiyoruz.
- Uzak Masaüstüne giriş yapmış oluyoruz. Mouse ile ekranın en üst orta tarafındaki alandan "X" butonuna tıklayıp çıkabilirsiniz.
Mac Kullananlar İçin;
- App Store'a "RDP Microsoft" yazıp ilk çıkan uygulamayı indiriyoruz.
- Uygulamayı açtıktan sonra sol üst tarafta bulunan "+" işaretine tıklayıp "PC Ekle" butonuna tıklıyoruz.
- "PC Adı" yazan bölüme verilen IP adresini giriyoruz.
- Sürekli kullanıcı adı ve şifre girmek istemiyorsanız "Kullanıcı Hesabı" bölümünden "Kullanıcı Hesabı Ekle" butonuna tıklayıp Kullanıcı adı ve şifrenizi kaydedebilirsiniz.
- Daha sonra "Ekle" butonuna tıklayıp sunucumuzu ekliyoruz.
- Ekranda oluşan IP adresimizin yazılı olduğu kutuya tıklayıp ekrandaki uyarıya "Devam Et" diyerek sunucumuza bağlanıyoruz.
- Uzak Masaüstüne giriş yapmış olduk. Çıkmak için sol altta bulunan Windows logosuna sağ tıklayıp "Bilgisayarı veya oturumu kapatın" bölümünden "Bağlantıyı Kes" butonuna tıklayarak çıkış yapabilirsiniz.
IOS Kullananlar İçin;
- App Store'a "Remote Desktop Mobile" yazıp ilk çıkan uygulamayı indiriyoruz.
- Aşağıdaki alandan "+" işaretine tıklayıp "PC Ekle" butonuna tıklıyoruz.
- PC Adı kısmına verilen IP adresini giriyoruz. Akabinde "Kullanıcı Hesabı" bölümünden kullanıcı adı ve şifremizi kaydediyoruz.
- Sağ üst bölümdeki "Kaydet" butonuna tıklayıp sunucumuzu ekliyoruz.
- IP adresimizin yazılı olduğu kutucuğa tıklıyoruz.
- Uzak Masaüstüne giriş yapmış olduk. Çıkmak için yukarıdaki RD logosuna tıklayıp açılan pencereden "X" butonuna tıklıyoruz.
Android Kullananlar İçin;
- Play Store'a "Remote Desktop Microsoft" yazıp ilk çıkan uygulamayı indiriyoruz.
- Sağ yukarıdaki alandan "+" işaretine tıklayıp "PC Ekle" butonuna tıklıyoruz.
- PC Adı kısmına verilen IP adresini giriyoruz. Akabinde "Kullanıcı Hesabı" bölümünden kullanıcı adı ve şifremizi kaydediyoruz.
- Sağ üst bölümdeki "Kaydet" butonuna tıklayıp sunucumuzu ekliyoruz.
- IP adresimizin yazılı olduğu kutucuğa tıklıyoruz.
- Uzak Masaüstüne giriş yapmış olduk. Çıkmak için yukarıdaki RD logosuna tıklayıp açılan pencereden "X" butonuna tıklıyoruz.











